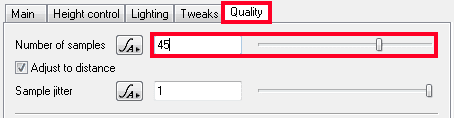Happy New Year, everyone (depending on when you're reading this and what time zone you're in :P)! This tutorial was a bit rushed, so if you think I left anything out or if you had any problems, let me know in the comments below. Enjoy!
Friday, December 31, 2010
Monday, December 20, 2010
Christmas Present
Happy Holidays, everyone! In light of that, I've whipped up a little something and decided to upload it here. I know it's not the best idea when it comes to Christmas related things, but I wanted to do something that hadn't already been taken/made into a tutorial, so here it is!
How to Create an Ocean in Blender
Well, it appears as though a solution has been found for the video tutorials; I know this isn't holiday related as I wanted it to be, but I haven't recorded any tutorials on that topic as I haven't been able to upload any, so I stopped recording the tutorials. However, I'll try to get a tutorial posted that's Christmas related as soon as possible (in the remaining 4 days left since I want to release it before Christmas). Sorry about that, though :D
Saturday, December 18, 2010
Sketch Effect Update
I just updated my sketch effect tutorial; to anti-alias your image, click on the render tab, then enable Full Sampling (under Anti-Aliasing). I've modified the original post, too. Believe me, this gives much smoother results :D
Before:
After:
Before:
After:
Thursday, December 16, 2010
How to Make a Slightly Abstract Desktop Background in 60 Seconds
Well, it takes 60 seconds if you know what you're doing :D I'll be using Blender 2.55 beta for this tutorial.
The final result of this tutorial:
So let's get started!
First, press 0 on your number pad to go into camera view, then delete the default cube by pressing X. Add an Icosphere (Shift A - Mesh - Icosphere), and on the panel to the left, set the Subdivisions to 4.
On the panel to the right (Make sure you're in the Render tab), set the camera dimensions to match that of your desktop size.
Now in the 3D viewport, scale the sphere up (S) so that it's larger than your camera; move it if you need to (G).
Now go into the World tab, and change the background color to black.
Now go into the Materials tab, and give your Sphere a new material. Change the type to Halo.
Change the diffuse color to whatever color you want, and drag the Add value all the way up.
Now enable the Rings option, and make it sort of a lighter version of your color. So basically:
If you chose Blue, use Turquoise for the ring color
Red = Orange
Green = Yellow
Purple = Pink
etc...
You can sort of approximate for those colors.
That's it! Render it out, and see what you've got! Thanks for reading this short tutorial, and post any questions, comments, or problems below. Remember, I need more tutorial requests, as I'm running out of ideas that haven't already been taken.
The final result of this tutorial:
So let's get started!
First, press 0 on your number pad to go into camera view, then delete the default cube by pressing X. Add an Icosphere (Shift A - Mesh - Icosphere), and on the panel to the left, set the Subdivisions to 4.
On the panel to the right (Make sure you're in the Render tab), set the camera dimensions to match that of your desktop size.
Now in the 3D viewport, scale the sphere up (S) so that it's larger than your camera; move it if you need to (G).
Now go into the World tab, and change the background color to black.
Now go into the Materials tab, and give your Sphere a new material. Change the type to Halo.
Change the diffuse color to whatever color you want, and drag the Add value all the way up.
Now enable the Rings option, and make it sort of a lighter version of your color. So basically:
If you chose Blue, use Turquoise for the ring color
Red = Orange
Green = Yellow
Purple = Pink
etc...
You can sort of approximate for those colors.
That's it! Render it out, and see what you've got! Thanks for reading this short tutorial, and post any questions, comments, or problems below. Remember, I need more tutorial requests, as I'm running out of ideas that haven't already been taken.
Wednesday, December 15, 2010
Tutorial Requests
Anyone have any Blender tutorial requests? I have a couple ideas, but I need to think them through a little more before doing anything with them. In the mean time, fire away :D
The Basics of Terragen 2 - Part 6
Hello, everyone! This will be the final part in the Terragen 2 tutorial series (then I'm back to making more Blender tutorials! But I need tutorial requests :D), and this will cover both Water and Objects.
This is the final result of all of the tutorials combined (with higher detail settings and different render dimensions):
So let's get started! Begin by first selecting the big Water button at the top, then adding a Lake water object.
Just about the only thing we need to change on our water is the water level, which we can adjust by changing the Water Level slider.
But how high do we put the water? This can be answered by hovering your cursor over the 3D Preview (where you want your water to be, more specifically) and look at the number next to the letter 'y' on the small panel beneath the window; then type that number into the water level value.
That's it on the water! That was short, wasn't it? Yeah, that's why I've incorporated Objects into this final part, too. So let's add some in! If you look at the first part of this tutorial (that can be found here) I suggested you download the two additional plant packs at the bottom of the page; well, this is where I'll be using them. Let's start by clicking on the Objects button up at the top in the toolbar.
If you click on Add Object you get 2 choices; whether you want to add an Object, or a Population. An object is just one single object, whereas a population is a group of objects. We're going to add a population, so hover over Population and choose tgo Reader. Locate your plant that you want to include; in my case, I'll be using the Grand Fir tree from XFrog.
You'll notice that when you add the population, nothing show up. This is because you need to define the center of the population by hovering over the spot you want it to be in in the 3D Preview, right clicking, and selecting Copy Coordinates. Paste the coordinates in the Area Centre spot in the properties panel.
Now our population is set, but we may need to change a few of the other settings. In the Distribution tab, you may want to adjust the Object Spacing. This defines the amount of space between each object. In the Object Scale tab, you might want to adjust the size of your objects. I won't go over those, as they're fairly self explanatory. Once you want to test out your settings, do a quick render to see how it looks. Once you've finally settled upon something you're happy with, click the big Populate Now button at the bottom of the properties panel.
Now I'll give you a real treat; let's add a planet :D
A box should appear in your 3D Preview; click on it, then use the arrows (or 3D manipulator) to move it around.
There are other settings for the planets, but I'm not that familiar with most of them, and I'm happy with the defaults anyway.
That's it for the final part! I hope you've enjoyed looking at this whole series, and if you have any questions, comments, or problems you've encountered, feel free to post them below or email me at ben.amend@gmail.com. Thanks for reading!
This is the final result of all of the tutorials combined (with higher detail settings and different render dimensions):
So let's get started! Begin by first selecting the big Water button at the top, then adding a Lake water object.
Just about the only thing we need to change on our water is the water level, which we can adjust by changing the Water Level slider.
But how high do we put the water? This can be answered by hovering your cursor over the 3D Preview (where you want your water to be, more specifically) and look at the number next to the letter 'y' on the small panel beneath the window; then type that number into the water level value.
That's it on the water! That was short, wasn't it? Yeah, that's why I've incorporated Objects into this final part, too. So let's add some in! If you look at the first part of this tutorial (that can be found here) I suggested you download the two additional plant packs at the bottom of the page; well, this is where I'll be using them. Let's start by clicking on the Objects button up at the top in the toolbar.
If you click on Add Object you get 2 choices; whether you want to add an Object, or a Population. An object is just one single object, whereas a population is a group of objects. We're going to add a population, so hover over Population and choose tgo Reader. Locate your plant that you want to include; in my case, I'll be using the Grand Fir tree from XFrog.
You'll notice that when you add the population, nothing show up. This is because you need to define the center of the population by hovering over the spot you want it to be in in the 3D Preview, right clicking, and selecting Copy Coordinates. Paste the coordinates in the Area Centre spot in the properties panel.
Now our population is set, but we may need to change a few of the other settings. In the Distribution tab, you may want to adjust the Object Spacing. This defines the amount of space between each object. In the Object Scale tab, you might want to adjust the size of your objects. I won't go over those, as they're fairly self explanatory. Once you want to test out your settings, do a quick render to see how it looks. Once you've finally settled upon something you're happy with, click the big Populate Now button at the bottom of the properties panel.
Now I'll give you a real treat; let's add a planet :D
A box should appear in your 3D Preview; click on it, then use the arrows (or 3D manipulator) to move it around.
There are other settings for the planets, but I'm not that familiar with most of them, and I'm happy with the defaults anyway.
That's it for the final part! I hope you've enjoyed looking at this whole series, and if you have any questions, comments, or problems you've encountered, feel free to post them below or email me at ben.amend@gmail.com. Thanks for reading!
Tuesday, December 14, 2010
The Basics of Terragen 2 - Part 5
Hey, everyone! In this part of the Terragen series, I'll be covering two things that can dramatically change the overall feel of your landscape: Lighting & Atmosphere
This is the final result of this part of the tutorial:
So let's get started! Begin by clicking the big Lighting button in the toolbar at the top.
We'll first put our sun into a better position. The only 2 settings we'll be using on our sun are the Heading and Elevation. Adjusting the heading will basically rotate the sun around the camera, and the elevation will determine how high the sun is, to give a sunset/sunrise feel to it. Let's tweak those until we get the results we want. When you're rotating the sun, you'll notice a little white cross come into view. This resembles the sun, and I'll use it as a guideline to positioning my sun where I want it to be.
After I adjusted those settings, here's what I came up with:
This is the final result of this part of the tutorial:
So let's get started! Begin by clicking the big Lighting button in the toolbar at the top.
We'll first put our sun into a better position. The only 2 settings we'll be using on our sun are the Heading and Elevation. Adjusting the heading will basically rotate the sun around the camera, and the elevation will determine how high the sun is, to give a sunset/sunrise feel to it. Let's tweak those until we get the results we want. When you're rotating the sun, you'll notice a little white cross come into view. This resembles the sun, and I'll use it as a guideline to positioning my sun where I want it to be.
After I adjusted those settings, here's what I came up with:
Well, that pretty much sums up the lighting part! Now let's move on to some of the atmosphere settings. First off, you'll notice that if you render (I'm not going to, for time's sake) there's some really ugly noise all over the darker parts of your image. To fix this, first go to the Atmosphere tab in the toolbar, then go to the Quality tab in the Properties panel, and finally raise the Number of Samples value. I'll keep mine at about 45 for now, but typically I won't render a final image unless the atmospheric samples are at least 55 (64 is the maximum).
There are two more things I want to do with the atmosphere settings; first, go back to the Main tab and increase the redsky decay to 3 or 4 (unless your scene isn't a sunrise/sunset). this will add a little more red to the sky, and make it much more believable.
Now for the other thing: Clouds! You can't have a perfectly clear sky (well, you can, but not often :P), so let's add a few clouds in there to make the image much more interesting. Back up above the outline, click on Add Cloud Layer and select the 3D Volumetric option.
Begin by first changing the Edge Sharpness to 10, and the Cloud Density to 0.03.
Next, go to to the Density Fractal Shader by clicking on the + sign next to it, then choosing Go to Density Fractal.
On the new window that opens up, press the Random Seed button repeatedly until you're happy with the scattering of the clouds.
Now close out of that window, and under the Tweaks tab, enable Flatter Base and adjust the Base Wispiness and the Base Softness values to your taste.
Now let's add one more cloud layer; make this a high level cirrus. The only thing you need to do to this layer is to tweak the random seed again until you think it looks right.
That's it! I hope you enjoyed this part of the Terragen 2 series, and if you have any questions, comments, or problems related to this tutorial, please post them below or email me at ben.amend@gmail.com. Thanks for reading!
The Basics of Terragen 2 - Part 4
Hello, everyone! In this tutorial, I'll be covering the materials of our landscape, or Shaders as they are (inaccurately) termed in Terragen 2. I'll be using the same landscape that I used in our last tutorial on Rendering (you can find that here).
This is the final result of this tutorial (rendered, obviously):
So let's get right into it!
Begin by clicking the big Shaders button on the toolbar at the top.
This is the final result of this tutorial (rendered, obviously):
So let's get right into it!
Begin by clicking the big Shaders button on the toolbar at the top.
In the outline, you'll see something that says Base colours. This is, as it states, the base color of our landscape; it's the color that's being displayed when we render our scene. Some people use it, and some don't. In this case, I won't; click on Add Layer and choose Surface Layer from the menu.
In the 3D viewport, your whole landscape will be shrouded in white. Or at least, it looks like white; it's actually just a light gray. We're going to make this layer our dirt (every landscape should have at least a tiny bit of dirt; it looks more natural), so name it dirt in the box next to the word Name.
Next, choose a color for your layer by selecting the box with the gray color in it, and changing it to a dark brown.
Now click on the + button next to the Color Function box, and go to Create New Shader - Color Shader - Power Fractal v3. This will add color variation, and break up the dirt a little more to make it look a lot more realistic.
Now that the dirt's done, we can add on another surface layer; so let's do that. Add another Surface Layer, and name it Grass. Select a green color in the color box, and give your grass a Power Fractal v3 shader as well.
But there are two problems here; one is, we want to be able to see some of our dirt poking through the grass (I know it sounds like it should be the other way around, but I know what I'm doing :D), so go to the Effects tab in the properties panel, and enable Intersect Underlying.
If we take a look at our 3D Preview window, we should see something like this:
As you can see, the dirt is breaking through the grass based on slope angles; this is especially handy when creating a snow-capped mountain (or even just a mountain completely covered in snow) and you want the rock underneath to poke through.
Let's add another Surface Layer; name it Rock, and select a dark grey color from the color box. Give this one a power fractal shader as well. You'll notice that the rock is covering the entire mountain, but we only want it to cover a certain portion of it, and starting at a certain point in elevation. This can be fixed by going into Altitude Constraints and selecting Limit Minimum Altitude.
The Minimum altitude determines what height we should limit the rock to, and the Min alt fuzzy zone is what controls how sharply we want the grass and the rock to blend together. In my case, the defaults work fine (surprise, surprise! That's a first :D), but you may need to tweak the altitude a little bit until you're happy with it.
As you can see, the rock now only starts at a certain altitude, instead of covering the entire mountain. I'm going to add a snow layer on top, but I won't describe everything I do with it, as I'll be using the Intersect Underlying option and the Limit Minimum Altitude as well, and I just covered these two aspects.
And that's all! I hope you enjoyed this tutorial, and if you have any questions, comments, or encountered any problems while following this tutorial, post them in the comments below or send me an email at ben.amend@gmail.com. Thanks for reading!
Monday, December 13, 2010
The Basics of Terragen 2 - Part 3
Hello, everyone! This tutorial will focus on another, and rather important aspect of Terragen 2: rendering. You may think, why devote an entire tutorial on just rendering? This is because there's more to rendering than just pressing a button and letting it work. You'll need to change some settings, and these will vary depending on your scene. Let's get started now.
I'll be using this landscape here that I generated:
I'll be using this landscape here that I generated:
If you don't know how to do this, please go to my previous tutorial here
Now click on the big Render button on the toolbar at the top
Your 3D Preview should have changed now; the lighting should be more accurate, and you should be able to see the sky, too.
In other words, when you click on render, you get a preview of your render, and not just the landscape as you had before while you were generating the terrain. You should notice two options in the Outline on the left: Full Render and Quick Render. The full render is just what it says; the full render. The quick render is supposed to be smaller and show less detail so it renders faster. The quick render should only be used for preview renderings, not the final image.
Let's do a quick render, first off. Click on the Quick Render option, and a bunch of options will appear on the Properties panel below.
We won't be focusing on any of these particular settings, as the defaults are just fine. Keep in mind that some of the features are limited if you have the free edition, though (like I do). Let's just render this and see what it looks like.
You'll notice that when you begin the render, you'll see this little dots begin to cover the screen. This is just the Global Illumination taking effect (if you want to learn more about GI, here's the wikipedia article on it: http://en.wikipedia.org/wiki/Global_illumination).
This is my result with the quick renderer:
As you can see, it's not very detailed. In fact, it doesn't look much different than what we see in our 3D Preview. So let's try out the Full Render now.
Click on the Full Render button in the outline. Set your camera dimensions as you wish; I'll be keeping mine at the default, though. Typically I'd raise the Detail setting to 0.8, but since I'm making these tutorials, and I need fast renders (:D), I'll keep it at 0.5.
Here's my result with the Full Render:
As you can see, the detail is a lot higher, the image is a lot bigger, and the overall quality is a lot nicer.
The render settings I talked about that would depend on your scene are controlled with the Atmosphere, so they will be covered in a later tutorial, which I will release as soon as possible. However, a more important feature is what I will be writing on next: the Shaders. These (though termed incorrectly) control the color and texture of your land (think of it as a material in other software, such as Blender).
That's it! Thanks for reading, and if you have any questions, comments, or problems, post them below, or email me at ben.amend@gmail.com
The Basics of Terragen 2 - Part 2
Hello, everyone! In the last tutorial, I demonstrated the basics of the navigation controls, and a small breakdown of what exactly everything was that you were seeing. Well, now we're going to actually generate a landscape!
If you missed the previous tutorial, you can find it here
So, jumping right into this, you'll see in the outline that there is already a default "Heightfield shader 01". If we click the + button next to it, we'll see that a "Heightfield generate 01" is connected to it. We won't be using these currently, but later on in this tutorial, I'll show you a very interesting function you can use them for.
Since we don't need these at the time, click the - button to minimize the smaller outline. Let's start by first clicking on Add Terrain, and selecting Power Fractal from the menu.
You should now get a pretty cool looking result in your 3D Preview window, and if you wait a minute or so, you should get something like this:
This looks really good already, but we can tweak it more by changing the Noise Basis in the Properties panel, by going to the Tweak Noise tab. There's an option that says "Noise flavour", and if you click on the drop-down menu next to it, 5 different choices are displayed. For now, we'll choose Perlin Billows, and you'll notice the update in your 3D Preview.
The land now looks more billowy, and it creates the illusion of something similar to rolling hills or worn-down mountains. All of the other settings are fairly self-explanatory, but one that I use a lot is the Random Seed button. Think of the seed value as a random value; every number that is inserted into the seed value box will randomly scatter the terrain. This is good if you're not happy with what is currently there, and you want to regenerate it randomly.
Now that we know a little bit about the Power Fractal, let's move on to another type of terrain (which is my favorite). On the outline, select your Fractal terrain 01, and press the Delete key to delete it. Add another terrain, but this time, choose Alpine Fractal.
You'll notice it says (slow) next to it; this is because the Alpine Fractal is slower than the power fractal. Basically, the Alpine Fractal combines layers of sediment to produce a much more realistic mountain result than the Power Fractal. You'll also notice that there are less settings on the Alpine Fractal than there were on the Power Fractal. Because the alpine is more realistic, and based on the way land is formed, you don't have as much control over it, as you would ruin the results if you did, and might as well have just used a power fractal.
That being said, let's take one last look at the Add Terrain option. You'll notice an option for opening heightfields. Basically, you can create your own heightfield in a separate program, and open it to use as displacement in your Terragen 2 landscape. I haven't had much luck with this though, as I haven't found enough information to learn how to do it.
Now for the thing I said I'd show you earlier; something interesting you can do with the default heightfield shader. Add a new terrain (I'm going to add an Alpine Fractal, but if you add a Power Fractal, this will still work. It's up to you), and then click on the Move button with the arrow pointing upward. This will move the new terrain above our default heightfield, and you'll notice (if you move your camera forward a little bit) that the area inside the white square is all flat, but everything else has mountains (or hills). This is a very cool feature, and you can do a multitude of things with it.
And that's all for this tutorial! Thanks for reading, and if you had any problems, or have any questions or comments, post them in the comments below.
The next tutorial in this series will be on rendering, so you can actually see your landscape in it's environment with the right settings to create an amazing render.
If you missed the previous tutorial, you can find it here
So, jumping right into this, you'll see in the outline that there is already a default "Heightfield shader 01". If we click the + button next to it, we'll see that a "Heightfield generate 01" is connected to it. We won't be using these currently, but later on in this tutorial, I'll show you a very interesting function you can use them for.
Since we don't need these at the time, click the - button to minimize the smaller outline. Let's start by first clicking on Add Terrain, and selecting Power Fractal from the menu.
You should now get a pretty cool looking result in your 3D Preview window, and if you wait a minute or so, you should get something like this:
This looks really good already, but we can tweak it more by changing the Noise Basis in the Properties panel, by going to the Tweak Noise tab. There's an option that says "Noise flavour", and if you click on the drop-down menu next to it, 5 different choices are displayed. For now, we'll choose Perlin Billows, and you'll notice the update in your 3D Preview.
The land now looks more billowy, and it creates the illusion of something similar to rolling hills or worn-down mountains. All of the other settings are fairly self-explanatory, but one that I use a lot is the Random Seed button. Think of the seed value as a random value; every number that is inserted into the seed value box will randomly scatter the terrain. This is good if you're not happy with what is currently there, and you want to regenerate it randomly.
Now that we know a little bit about the Power Fractal, let's move on to another type of terrain (which is my favorite). On the outline, select your Fractal terrain 01, and press the Delete key to delete it. Add another terrain, but this time, choose Alpine Fractal.
You'll notice it says (slow) next to it; this is because the Alpine Fractal is slower than the power fractal. Basically, the Alpine Fractal combines layers of sediment to produce a much more realistic mountain result than the Power Fractal. You'll also notice that there are less settings on the Alpine Fractal than there were on the Power Fractal. Because the alpine is more realistic, and based on the way land is formed, you don't have as much control over it, as you would ruin the results if you did, and might as well have just used a power fractal.
That being said, let's take one last look at the Add Terrain option. You'll notice an option for opening heightfields. Basically, you can create your own heightfield in a separate program, and open it to use as displacement in your Terragen 2 landscape. I haven't had much luck with this though, as I haven't found enough information to learn how to do it.
Now for the thing I said I'd show you earlier; something interesting you can do with the default heightfield shader. Add a new terrain (I'm going to add an Alpine Fractal, but if you add a Power Fractal, this will still work. It's up to you), and then click on the Move button with the arrow pointing upward. This will move the new terrain above our default heightfield, and you'll notice (if you move your camera forward a little bit) that the area inside the white square is all flat, but everything else has mountains (or hills). This is a very cool feature, and you can do a multitude of things with it.
And that's all for this tutorial! Thanks for reading, and if you had any problems, or have any questions or comments, post them in the comments below.
The next tutorial in this series will be on rendering, so you can actually see your landscape in it's environment with the right settings to create an amazing render.
Subscribe to:
Comments (Atom)